Konfigurasi DHCP Windows Server 2003
by
Duniamaya98
Juni 07, 2015
Konsep Dasar
DHCP (Dynamic Host Configuration Protocol) adalah protokol yang berbasis arsitektur client/server yang dipakai untuk memudahkan pengalokasian alamat IP dalam satu jaringan. Sebuah jaringan lokal yang tidak menggunakan DHCP harus memberikan alamat IP kepada semua komputer secara manual. Jika DHCP dipasang di jaringan lokal, maka semua komputer yang tersambung di jaringan akan mendapat alamat IP secara otomatis dari server DHCP. Selain alamat IP, banyak parameter jaringan yang dapat diberikan oleh DHCP, seperti default gateway dan DNS Server.
Pertama, masuklah ke Windows Server 2003. Dan klik start -> pilih "Control Panel" -> dan pilih "Add or Remove Programs".
Dan akan muncul kotak seperti ini. Lalu pilih "Add/Remove Windows Components".
Dan akan ada pesan "Please wait.." disini kita disuruh menunggu.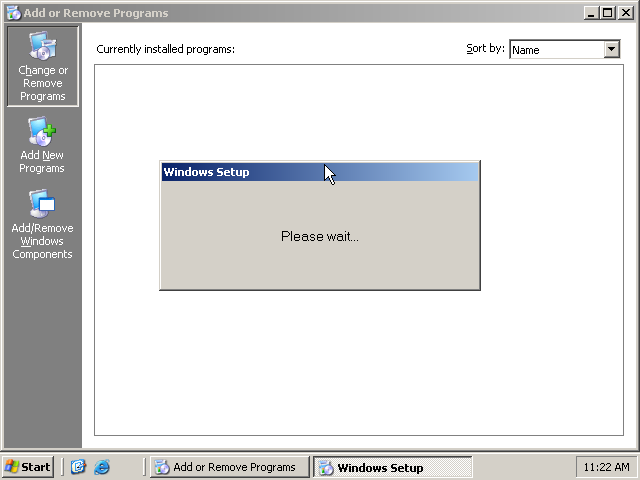
Lalu akan ada kotak "Windows Components Wizard". Dan carilah "Networking Services", klik ceklis, dan klik Details.
Lalu muncul kotak "Networking Services". Dan hapus semua ceklisnya kecuali, DHCP (Dynamic Host Configuration Protocol), lalu klik OK.
Dan klik Next.
Tunggulah sampai selesai.
Dan sudah selesai. Tinggal klik Finish
Lalu balik ke dekstop. Klik start -> pilih "Administrative Tools" -> dan pilih "DHCP".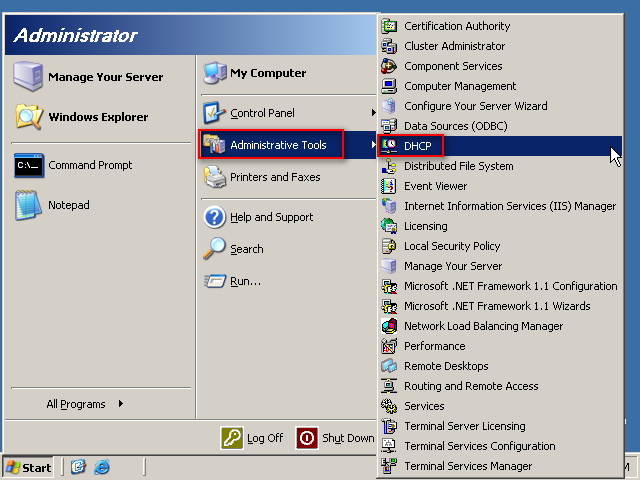
Dan ini tampilan setelah kita mengklik DHCP. Klik kanan lalu pilih "New Scope".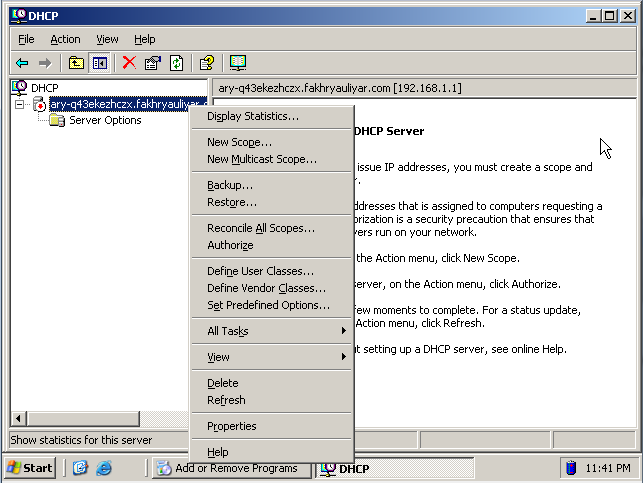
Klik Next untuk melanjutkan.
Lalu masukkan Name, dan Description. Kalau sudah klik Next.
Lalu masukkan Start IP Address, dan End IP Address. Lalu disini saya memakai subnet mask /24. 
Disini adalah IP yang tidak boleh dipakai. Sebenarnya boleh dipakai atau juga tidak. Jika sudah klik Next.
Selanjutnya kita menentukan LEASE TIME alias waktu sewa yang kita berikan kepada PC / Laptop Client.
Klik Next untuk melanjutkan.
Tentukan IP Gateway Internet. Klik add untuk menambahkan.
Lalu tentukan nama Parent Domain dan tentukan IP DNS Server. Klik add untuk menambahkan.
Dan setelah mengklik Add akan muncul di kotak IP yang kita masuki tadi. Dan klik Next.
Pada WINS Server dilewati saja. Dan klik Next.
Disini pilih "Yes" untuk mengaktifkan scope yang kita buat tadi.
Kemudian klik Finish.
Lalu akan terlihat pengaturan DHCP Server kita.
Dan jangan lupa untuk mengatur IP Address di Windows Server 2003.
Lalu ke Client. Dan lihatlah apakah di IPv4 ada IP atau tidak misalkan tidak jangan diisi.
Lalu ke jaringan dan pilih "Details". Dan akan terlihat IP Address DHCP yang diberikan otomatis dari Server.
Pengunjung yang baik selalu meninggalkan jejak, Comment and Share







0 komentar: